Im Folgenden ist die einmalige Einrichtung der automatischen Synchronisation zwischen Win-CASA und "CASAVI" beschrieben.
Mit der Schnittstelle können Sie:
- Stammdaten (Objekte, Wohnungen, Mieter, Eigentümer) automatisch von Win-CASA nach CASAVI synchronisieren
INHALTSVERZEICHNIS
Funktionsweise
Win-CASA enthält eine spezielle Anwendung, mit der Sie den Datenexport durchführen können.
Im Installationsverzeichnis von Win-CASA, z.B. C:\Program Files\Win-CASA, befindet sich eine Anwendung mit dem Namen „WinCASAExport.exe“. Mit dieser Anwendung können Sie Ihren individuellen Datenexport durchführen.

Die Anwendung kann nicht direkt ausgeführt werden, sondern muss mit einem Parameter gestartet werden, nämlich: /EXP_PATH="<Ordner für die Exportdateien>".
Achtung: Die Datei kann nur an der Server-Version von Win-CASA ausgeführt werden, an Arbeitsplätzen wird der Versuch mit einer Meldung abgebrochen.
Einrichtung
Gehen Sie zur Einrichtung entsprechend bitte wie folgt vor:
Um zunächst die zu exportierenden Objekte auszuwählen die für den Export bereitgestellt werden sollen, müssen Sie zunächst in Win-CASA in den Register Verwaltung --> Module --> und dort auf die "CASAVI-Objektauswahl" klicken.

Wählen Sie hier nun einzeln mit dem Pfeil oder alle mit dem Doppelpfeil zu exportierenden Objekte aus die Sie übermitteln möchten.

Klicken Sie am Ende auf Speichern um den Vorgang abzuschließen. Ihre Exportobjekte sind nun gespeichert! Kehren Sie jederzeit für entsprechende Änderungen zurück um den Inhalt des Exports diesbezüglich anzupassen.
Verknüpfung zur Export-Anwendung erstellen
Wechseln Sie am Win-CASA Server-Rechner im Windows-Explorer in das Installationsverzeichnis von Win-CASA, z.B. C:\Program Files\Win-CASA.
Rechtsklick auf die Anwendung „WinCASAExport.exe“ und über das geöffnete Kontextmenü auf „Senden an“ – „Desktop (Verknüpfung erstellen)“ klicken.

Erweiterung um individuelle Parameter
Wechseln Sie auf den Desktop, wo sich die eben erstellte Verknüpfung befindet. Machen Sie einen Rechtsklick auf die Verknüpfung an und öffnen die „Eigenschaften“. In der Angabe des „Ziel“ könnte bei Ihnen nun folgendes stehen:
"C:\Program Files\Win-CASA\WinCASAExport.exe"
Diese Angabe müssen Sie nun um den erwähnten Parameter erweitern und den Speicherort für die exportierten Dateien angeben, z.B.:
"C:\Program Files\Win-CASA\WinCASAExport.exe" /EXP_PATH="C:\Temp\"

Speichern
Speichern Sie die Änderungen in der Verknüpfung.

Test des Exports
Zum Test: Machen Sie einen Doppelklick auf die erstellte Verknüpfung. Die Anwendung prüft welche Daten von Ihnen exportiert werden sollen und exportiert die Dateien in den übergebenen Pfad (in dem Beispiel oben nach C:\Temp\). Außerdem wird eine Log-Datei geschrieben, um bei Problemen die Ursache leichter zu finden. So können Sie den Datenexport jederzeit auf Knopfdruck durchführen.

Zeitgesteuerten Export einrichten
Um zeitgesteuert Daten exportieren zu lassen (z.B. täglich), können Sie die Verknüpfung über die Windows-Aufgabenplanung aufrufen. Somit sind Sie sehr flexibel, was den automatischen Export von Daten angeht. Gehen Sie dazu wie folgt vor:
Suchen Sie im Startmenü nach „Aufgabenplanung".
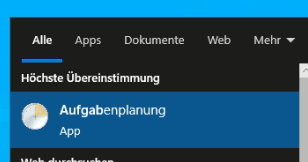
Klicken Sie links auf den Ordner „Aufgabenplanungsbibliothek“, um die geplanten Aufgaben anzuzeigen.

Klicken Sie rechts auf „Neue Aufgabe erstellen“.
Wechseln Sie zum Tab „Allgemein“.

Geben Sie einen Namen für die Aufgabe ein, z.B. „Win-CASA Datenexport“ und stellen Sie weiter unten ein das die Aufgabe Unabhängig von der Benutzeranmeldung ausgeführt werden soll. Beachten Sie hierbei bitte, das Ihr Kennwort eingetragen werden muss. Legen Sie außerdem fest, dass "Beim Ausführen der Aufgabe folgendes Benutzerkonto verwenden" auf "System gestellt wird.
Gehen Sie dazu bitte auf "Benutzer oder Gruppe ändern..."

Klicken Sie im Folgefenster auf "Erweitert..."

Und dort dann auf "Jetzt suchen". Es öffnet sich dann eine Liste im unteren Bereich. Scrollen Sie hier durch die Liste bis Sie den Eintrag "SYSTEM" finden. Markieren Sie den Eintrag und bestätigen Sie diesen bitte mit "OK".

Im Tab „Trigger“ geben Sie ein, dass die Aufgabe z.B. täglich um 22:00 ausgeführt werden soll
Klicken Sie auf OK.

Nun sollte unter "Beim Ausführen der Aufgabe folgendes Benutzerkonto verwenden" "NT-AUTORITÄT\SYSTEM" stehen.

Im Tab „Aktionen“ können Sie die Aufgabe auswählen. Klicken Sie auf „Neu…“, „Programm starten“. Wählen Sie mit dem Durchsuchen-Button die Verknüpfung aus und fügen Sie bei "Argumente hinzufügen (optional)" Ihren Parameter ein: /EXP_PATH="C:\Temp\" (Siehe Grünen Kasten im Screenshot).

Bestätigen Sie dann mit Ok und speichern Sie die Aufgabe.
Wir wünschen Ihnen viel Freude mit Ihrem Datenexport!
